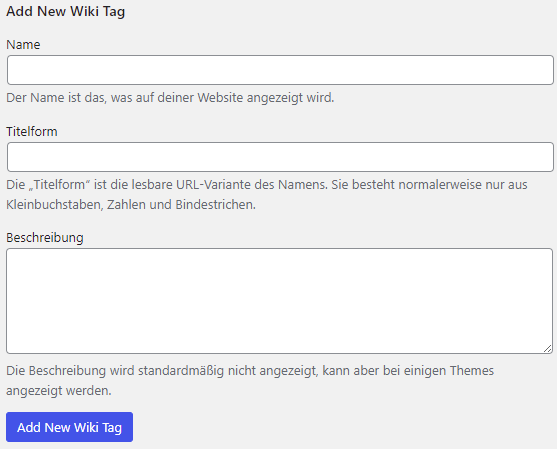Das hier ist ein einfacher Blog der wie überall auch überarbeitet werden kann.
1. Einloggen im Admin-Bereich
2. Sidebar: Wikibereich
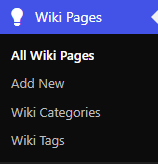
2.1 All Wiki Pages = zeigt alle Seiten an
Über den Button ganz oben (Add new) lässt sich eine Neue Wiki-Seite anlegen
Weiterhin werden alle bereits erstellten Seiten (veröffentlicht oder Privat) hier mit ihren Infos (Kategorien, Tags, Statistiken etc.) angezeigt.
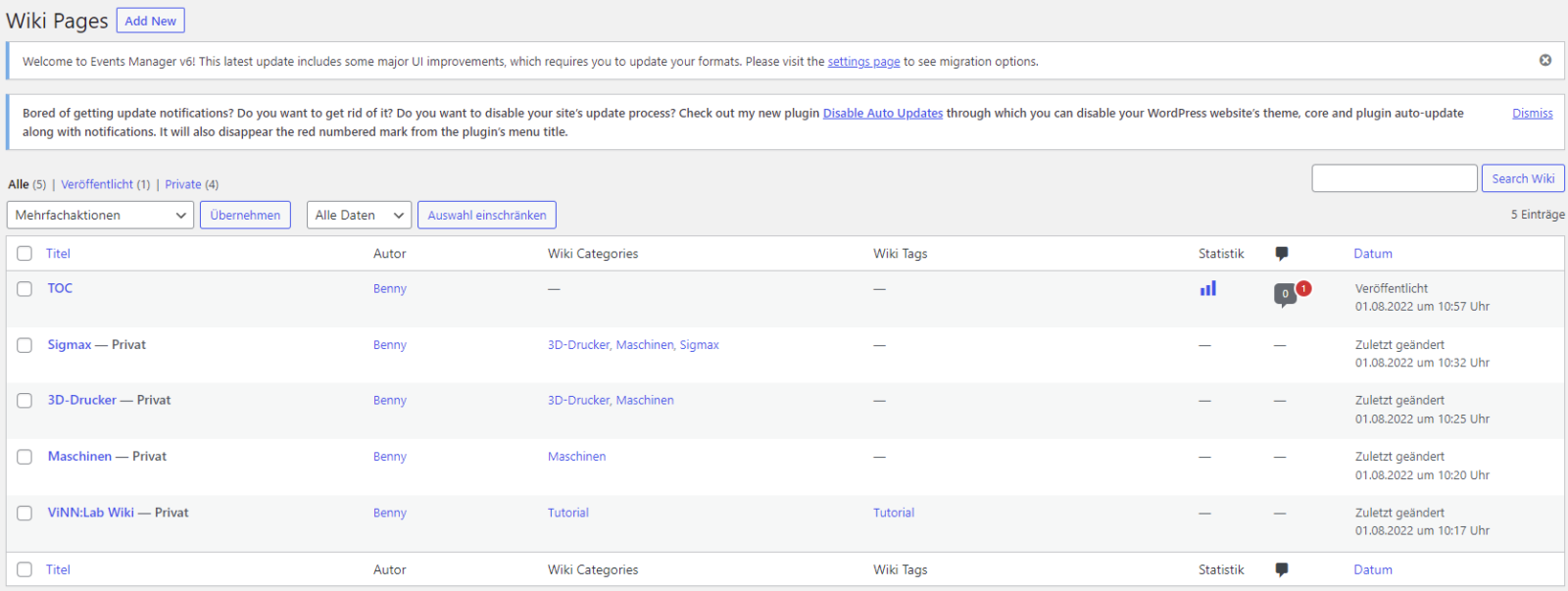
Hovert man über einen Titel erscheint das Submenu.

Bearbeiten = geht auf die WP Bearbeitungsseite der WikiSeite
QuickEdit = öffnet das Schnellbearbeitungsmenü
2.2 Die zugeteilten Wiki-Seiten ansehen.
Da wir die Zuteilung über das Autoren-Menü vorgenommen haben. Kann jede*r mit einem Klick auf
„Meine (X)“ sich alle zugeteilten Seiten anzeigen lassen.
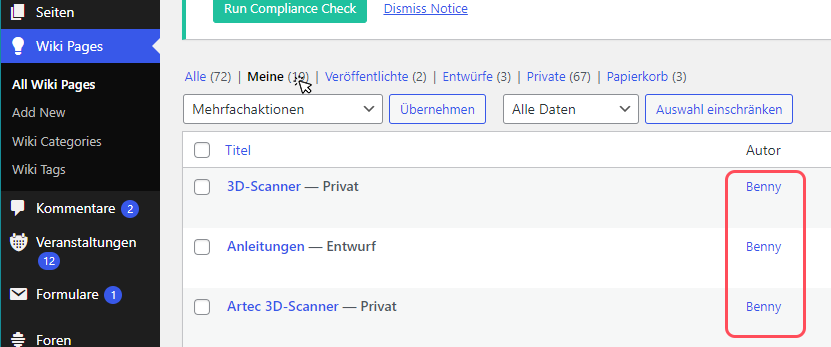
2.3 QuickEdit
1. Spalte
Titel ändert den Anzeigenamen.
Titelform ändert die URL (nur klein Buchstaben, Zahlen und Bindestriche
Datum zeigt das Erstelldatum an (!!! NICHT ÄNDERN !!! Wichtig für die Historisierung)
Autor zeigt die Verfasser*in
Passwort kann gesetzt werden um Seiteninhalt nur bestimmten Nutzern zugänglich zu machen. (Wie Privat)
2. Spalte
Zeigt die Wiki-Kategorien an.
Können hier auch mit hinzugefügt werden nur nicht neu erstellt ( dafür 2.3)
3. Spalte
WikiTags und Status
Zeigt die benutzen Tags und können hier hinzugefügt werden.
Am besten kurz Warten bei Eingabe da die Tags einheitlich sein sollten und Vorschläge von bereits genutzten Tags vorgeschlagen werden. Diese dann bitte immer benutzen.
Über den Status kann der Wiki-Seiten Status verändert werden (Entwurf, Überprüfung, Veröffentlicht)

Papierkorb = löscht die Seite (!!!)
Anschauen = Leitet weiter zu der verbunden Wikiseite
2.4 Add New = Wiki-Seite anlegen
1. Landing Page
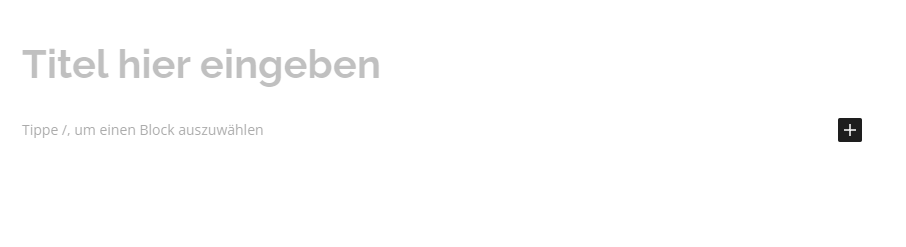
2. erweiterte Einstellungen
auf „Tippe / … “ klicken und sicherstellen, dass erweiterte Einstellungen aktiviert sind.

3. Wiki anklicken.
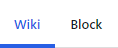
3.1 Status und Sichtbarkeit
Sichtbarkeit wie immer.
Veröffentlichung kann wie eine Prämiere genutzt werden und ein Datum festlegen.
Ausstehen Überprüfung veröffentlicht die Seite sperrt sie aber solange bis die Überprüfung abgeschlossen ist.
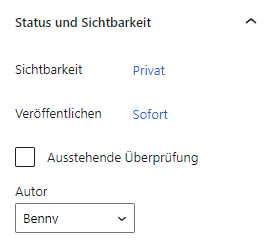
3.2 Permalink
URL-Titelform definiert das Kürzel der Wikiseite innerhalb der URL. Wichtig ist, dass hier nur kleinbuchstaben, Zahlen und Binde sowie Unterstriche genutzt werden.
Bitte darauf achten, die URLs einheitlich zu gestalten.
View: Zeigt den Finalenlink an.
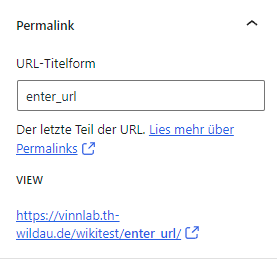
3.3 Wiki Categories
Kategorien helfen das Wiki in bestimmte Bereiche zu unterteilen.
Liste zeigt eine hierarchische Liste mit bereits erstellen Kategorien. Mittels eines Klicks kann man die Wiki-Seite verschiedenen Kategorien zuordnen.
Add new Wiki Categorie öffnet einen Unterreiter zum erstellen von neuen Kategorien.
Die erste Eingabe definiert den Namen der neuen Kategorie.
Die zweite Eingabe unter welchen Hauptkategorie sie erstellt wird. Wird keine Parent Kategorie ausgewählt. Wird die neu angelegte Kategorie automatisch zu einer Parent-Kategorie (oberste Schicht).
Mittels des letzten Buttons wird die neue Kategorie angelegt und ausgewählt.
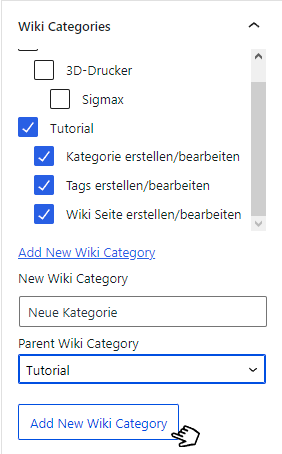
3.4 Wiki Tags
Tags helfen Seiten in Suchen zu finden.
Add New Wiki Tag fügt ein Tag zu der Wiki-Seite hinzu.
Werden 2 Buchstaben eingegeben durchsucht das Wiki eine Bibliothek nach bereits vorhandenen Tags. Bitte nehmt euch die Zeit diese einmal durchzugucken um die Tags einheitlich zu gestalten.
Sollte kein passendes Tag vorhanden sein könnt ihr es einfach eingeben und mit Komma oder Enter bestätigen. Nach der Eingabe wird es in die Tag-Bibliothek mit aufgenommen.
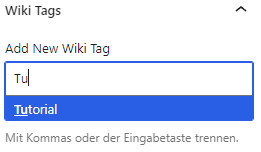
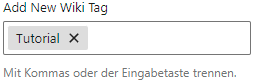
3.5 Beitragsbild
Das Beitragsbild fügt ein Bild am Kopf der Seite hinzu.
Quasi eine Art Visueller Vorgeschmack.
Dieses Bild wird weiterhin auch innerhalb der TOC (Table of Content) benutzt.
Achtet bei der Erstellung bitte darauf, dass die folgenden Sachen enthalten sind: Beispiel
Alternativ Text: Kreatur in Nebulawolken die etwas erstellt.
Titel: Beitragsbild: Testseite anlegen.
Beschriftung: Artist: https://www.artstation.com/kalevy
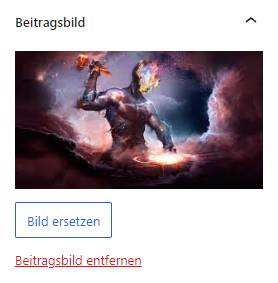
3.6 Diskussion
Kommentare sind standartmäßig erlaubt.
Diese können gerne ausgeschaltet werden.
Allerdings ist das aktiviert lassen gut, da so User*innen Fragen, Anregungen unter die jeweiligen Wikis stellen können. Diese werden nicht direkt veröffentlicht sondern können von uns gelöscht, bearbeitet (am besten nicht nehmen) oder beantwortet/veröffentlicht werden.

4. Seite bearbeiten.
Die Seite kann wie jede andere WordPress-Seite ganz einfach bearbeitet werden.
oben einen Titel erstellen für die schnelle Erkennung.
Bei der Übernahme aus dem alten Wiki geht dies ganz einfach mittels:
Alte Wiki-Seite makieren -> strg+c (Kopieren) -> neue Wikiseite öffnen –> „Tippe / …“ anklicken –> strg + v (Einfügen) = FERTIG
Hin und wieder kann es sein, dass 1,2 Elemente noch extra angepasst werden müssen aber dies scheint bis jetzt der schnellste Workflow zu sein, da die Linkeinbettungen mit Übernommen werden.
Achtet dennoch bitte bei der Erstellung darauf, dass die Bilder und Links funktionieren und vor allem angepasst werden und nicht mehr auf das alte Wiki verweisen !!!
2.5 Wiki Gategories =Wiki-Kategorien Bearbeitung
Kategorien helfen dabei das Wiki zu Strukturieren.
1. Add new Wiki Category
Erlaubt neue Kategorien hinzuzufügen ( genau wie in oben)
Name legt den Namen der Kategorie fest
Titelform legt die URL-Variante fest.
Ist genau wie der Name nur in Kleinbuchstaben.
Parent Wiki Category legt fest unter welche Oberkategorie die neue Kategorie gelegt wird.
Bei „Keine“ wird sie automatisch selbst zur Oberkategorie.
Beschreibung legt die Beschreibung der Kategorie fest.
Kann benutzt werden muss aber nicht.
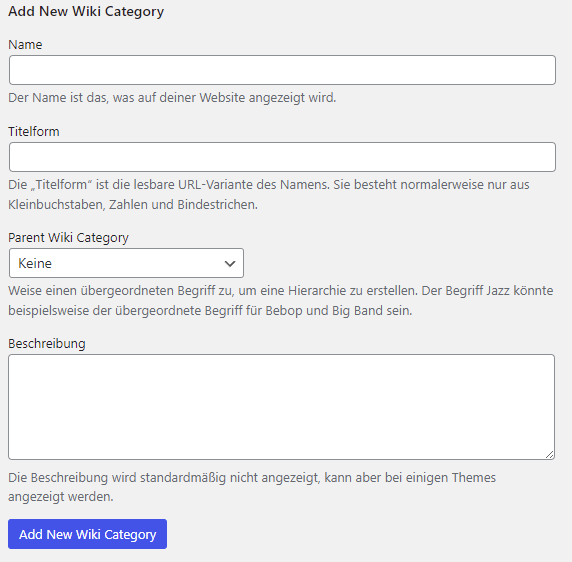
2. Übersicht
Zeigt eine Übersicht der Bereits erstellen Kategorien.
Suchfeld durchsucht die erstellen Kategorien nach der Eingabe
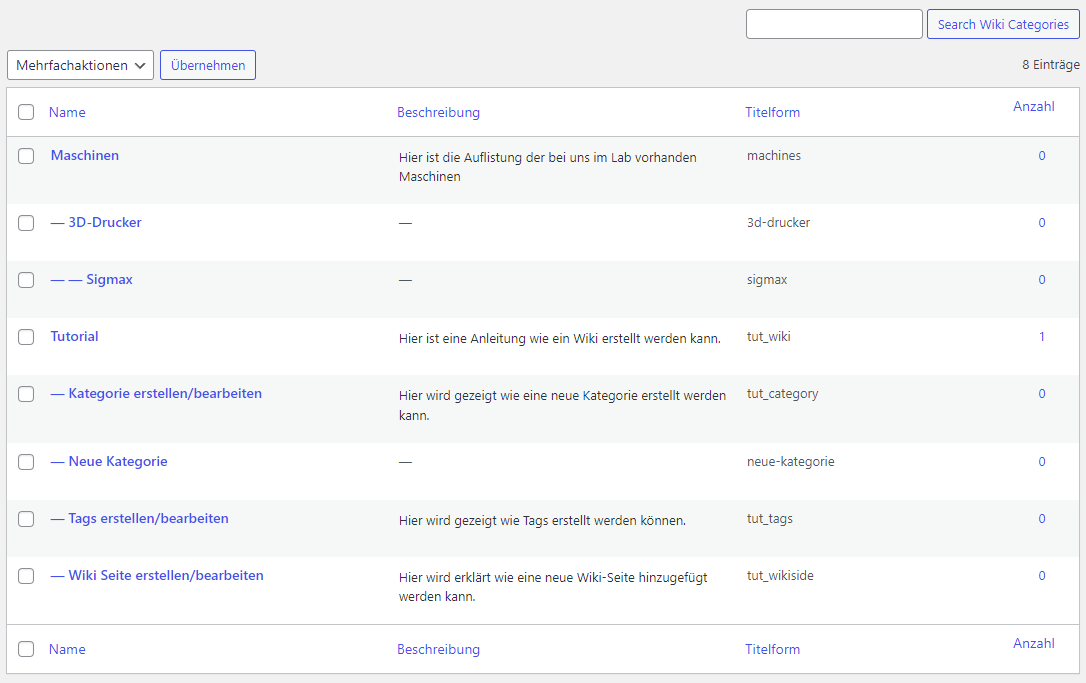
2.6 Wiki Tags = Wiki Tags Bearbeitung
Tags helfen dabei Suchwörter für die verschiedenen Wiki-Seiten zu erstellen.
1. Add new Wiki Tag
Name legt den Namen des Tags fest
Titelform legt die URL-Variante fest.
Ist genau wie der Name nur in Kleinbuchstaben.
Beschreibung legt die Beschreibung des Tags fest.
Kann benutzt werden muss aber nicht.