Eine kleine Anleitung für selbstgestaltete Anhänger zu verschiedenen Anlässen mit dem Lasercutter
Was brauche ich?
- ein Vektorprogramm (bspw. Adobe Illustrator oder Inkscape)
- ein Material für euren Anhänger (eine Auswahl an Materialien findet ihr im Abschnitt Materialien)
- einen Lasercutter (findet ihr jeden Mittwoch von 9:00-19:00Uhr im ViNN:Lab)
Wie erstelle ich die Datei?
Die Datei muss mit einem Vektorprogramm erstellt werden. Wichtig ist die Unterscheidung zwischen Gravur und Schnitt. Diese erfolgt über die Strichstärke. Alle Linien die geschnitten werden sollen, müssen als Vektoren mit einer Strichstärke von 0,1pt angelegt werden und schwarz sein. Dickere Linien werden graviert. Wir gehen jetzt Schritt für Schritt den Weg bis zur fertigen Datei.
1.Motiv finden
Es gibt 2 Möglichkeiten an ein Motiv zu kommen. Du kannst es zeichnen und abscannen oder du suchst es dir im Internet. Beachte aber bitte immer das Urheberrecht. Besonders praktisch ist es, wenn das Motiv als Vektordatei angeboten wird. Das erspart uns Arbeit. Gute Plattformen für Vektorgrafiken sind Flaticon sowie Freepik Wenn ihr ein selbstgezeichnetes Motiv nutzen wollt, achtet beim Zeichnen darauf möglichst wenige Farben zu nutzen. Auch das erspart Arbeit und macht das Einscannen leichter. Zum Scannen könnt ihr einen Flachbettscanner nutzen, ein Foto mit eurem Handy machen oder mit der App Adobe Capture direkt als Vektorgrafik scannen.
Für unser Beispiel habe ich mit einem Filzstift eine kleine Skizze gemacht und es mit dem Handy fotografiert. Schnell und einfach.

2. Datei in Illustrator anlegen
Wir öffnen Illustrator und legen eine neue Datei an. Ich empfehle zu Beginn die Dateigröße an das Material anzupassen. So habt ihr immer im Blick wie viel Platz ihr habt.
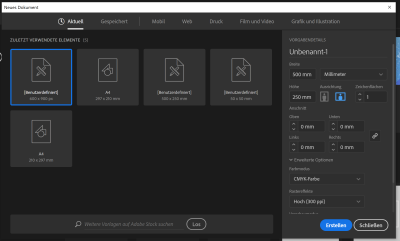
3. Äußere Form des Anhängers festlegen
In der Werkzeugleiste wählen wir nun die äußere Form des Anhängers. Die weiteren Auswahlmöglichkeiten können mit einem rechten Mausklick ausgeklappt werden. Wenn ihr die Form ausgewählt habt könnt ihr in die Zeichenfläche klicken und eine Größe festlegen.
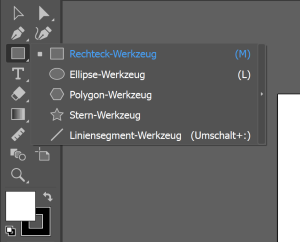
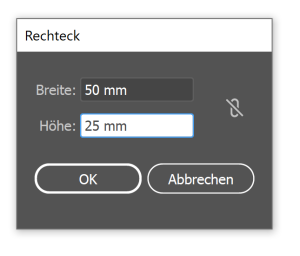
4. Einstellungen festlegen
Wir müssen die Außenform nun zu einer Schnittlinie machen. Dazu wählen wir schwarz als Konturfarbe und eine Konturstärke von 0,01pt. Die Füllung kann leer sein oder weiß. Wenn man die Füllung farbig wählt wird der Anhänger vollflächig graviert.
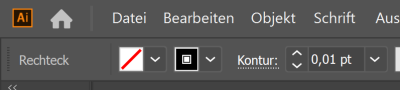
5. Loch hinzufügen
Um den Anhänger nutzen zu können benötigen wir noch einen Kreis. Diesen fügen wir über eine Elipse mit gleicher Breite und Höhe ein. Ich nutze 3mm als Durchmesser. Je nach verwendeten Schlüsselringen oder Bänder kann dieser Durchmesser auch variiert werden. Der Kreis kann nun innerhalb des Anhängers platziert werden. Kontrolliere nochmal die Einstellungen, auch beim Kreis sollte die Konturstärke 0,01pt sein.
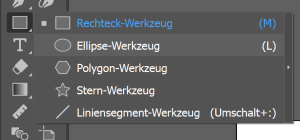
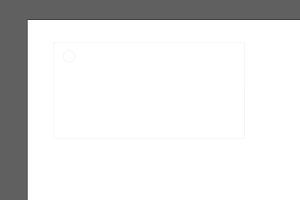
6. Text hinzufügen
Mit dem Texttool aus der Werkzeugleiste fügen wir beliebigen Text auf unseren Anhänger. Das könnte dein Name sein, oder eine Bezeichnung zu was der Schlüssel gehört. Tobt euch aus.
Nachdem ihr den Text geschrieben habt, könnt ihr in der Bearbeitungsleiste die Schriftart und die Schriftgröße wählen.
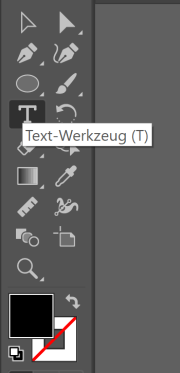
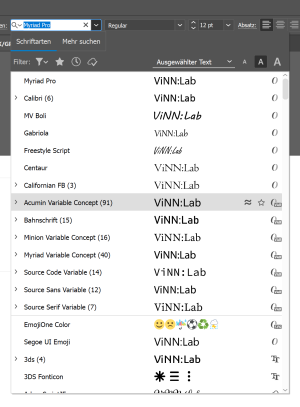
7. Bild hinzufügen
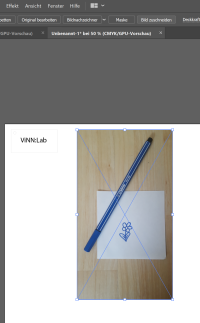
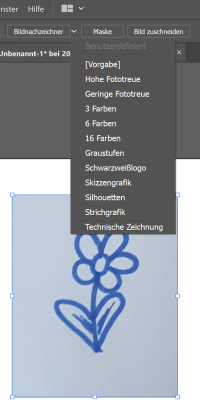
Zum Abschluss fügen wir noch unser gezeichnetes Bild hinzu. Wenn du schon eine Vektorgrafik aus dem Internet hast kannst du diesen Schritt überspringen. Wir wandeln nun nämlich unser Pixelbild in eine Vektorgrafik um. Dadurch erreichen wir eine bessere Qualität beim Lasern und stellen sicher das unser Motiv gut zu erkennen ist.
Per Drag and Drop ziehen wir das Foto oder den Scan auf unsere Arbeitsfläche. Je nach Foto muss man es nun noch beschneiden. Den Befehl findet ihr in der oberen Bearbeitungsleiste nachdem ihr eurer Bild angeklickt habt.
Nun nutzen wir den Bildnachzeichner von Illustrator. Dieser wandelt Pixelbilder nach verschiedenen Vorgaben in ein Vektorbild um. Je nach Bild eignet sich die ein oder andere Vorgabe besser. Am Anfang probiert man sich am Besten einfach aus um die Einstellungen kennenzulernen. Ich habe die Einstellung „Schwarzweißlogo“ genommen und das Ergebnis war noch nicht zufriedenstellend wie ihr sehen könnt. Aus diesem Grund habe ich die Vorgabe weiter bearbeitet. Wenn du den Schwellenwert veränderst wirst du sehen wie sich das Bild verändert.
Wenn die Veränderung des Schwellenwertes kein zufriedenstellendes Ergebnis bringt muss mit anderer Bildbearbeitung das Foto optimiert werden (bspw. Kontrast erhöhen)
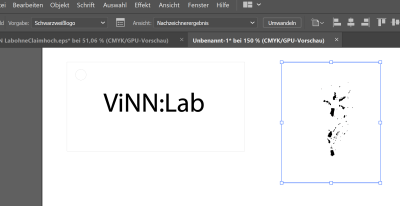
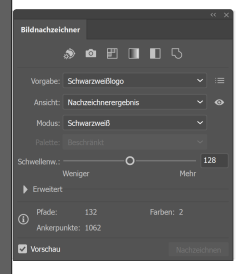
8. Alles anordnen
Ordne nun den Text und das Bild innerhalb deiner Form an wie es dir gefällt. Sollte das Bild einen Teil des Textes verdecken, kannst du dieses einfach mit einem Rechtsklick und Anordnen in den Hintergrund verschieben
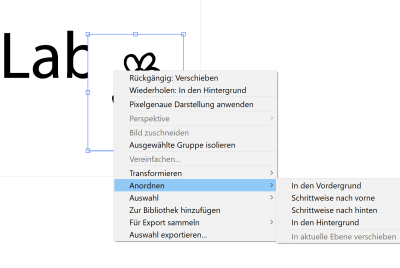
9. Fertig
Damit sind wir mit dem Anhänger fertig. Für aufwendigere Formen als äußere Begrenzung schau dir Tutorials für Illustrator an.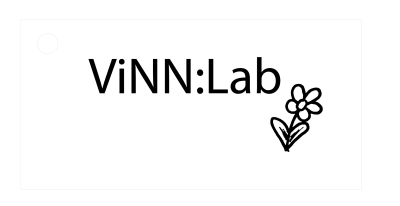
Welche Materialien kann ich nehmen?
Du kannst alle Materialien nutzen, die mit dem Lasercutter schneidbar sind. Im ViNN:Lab findest du folgende Materialien, die sich für Anhänger eignen
- MDF (3 oder 5mm)
- Acryl in verschiedenen Farben (3-8mm)
- Finnpappe (sehr leicht jedoch nicht so widerstandsfähig)
- SnapPap in verschiedenen Farben (für widerstandsfähige und lederähnliche Anhänger)
Nutze für einzelne Anhänger auch gerne unsere Zuschnittkisten um alle Materialien vollständig zu verwerten.
Wie funktioniert der Lasercutter
Nachdem die Datei fertig ist geht ihr mit einem USB-Stick zum Lasercutter.
Treibersoftware
Ihr öffnet die PDF-Datei auf dem Rechner und müsst dem Lasercutter nun mitteilen mit welchen Einstellungen gearbeitet werden muss. Diese Parameter sind abhängig vom verwendeten Material. Außerdem gibt es im Treiber noch viele weitere Möglichkeiten die wir hier erklären.
1. Auflösung 2. Modus 3. Ausrichtung 4. Vektor 5. Raster 6. …
Fokus
Lüftung und Kompressor
Um die Dämpfe, die beim Lasern entstehen, abzusaugen und zu filtern ist es wichtig unseren Kompressor und die Lüftung anzuschalten.
Epilog Fusion M2
Epilog Zing
Besonderheiten
Schrift ausschneiden
– Stencil Schriftarten Wenn wir Schriften aussschneiden wollen müssen wir je nach Verwendungszweck auf verschiedene Dinge achten. Wir unterscheiden 2 Verwendungszwecke.
Fotos gravieren
In verlinkten Artikel haben wir beschrieben wie du ein Foto auf Holz oder Acryl gravieren kannst. Dazu benötigt es einige Optimierungen die man mit einem Bildbearbeitungsprogramm einfach umsetzten kann.
